
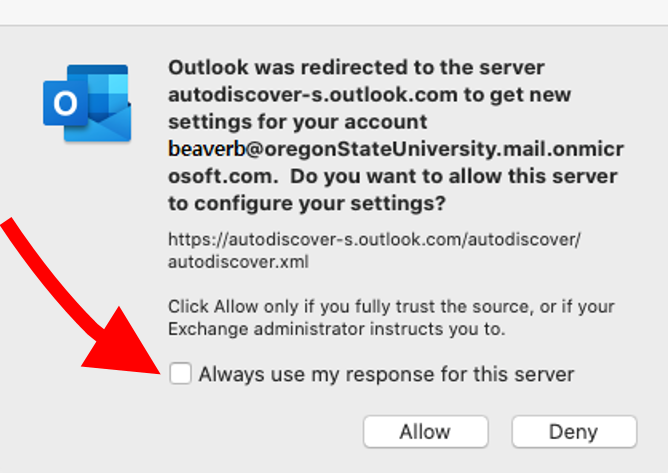
To turn off the rule, clear the Turn on this rule check box. By default, the new rule is turned on.If you want to run this rule on messages that already are in the Inbox, select the Run this rule now on messages already in "Inbox" check box.Under Step 2: Setup rule options, select the check boxes for the options that you want.Under Step 1: Specify a name for this rule, enter a name.Under Step 2: Edit the rule description, click an underlined value for any exception that you added, and then specify the value.Under Step 1: Select exception(s), select any exceptions to the rule, and then click Next.Under Step 2: Edit the rule description, click an underlined value for any action that you added, and then specify the value.Under Step 1: Select action(s), select the action that you want the rule to take when the specified conditions are met.Under Step 2: Edit the rule description, click an underlined value for any condition that you added, and then specify the value.Under Step 1: Select condition(s), select the conditions that you want the messages to meet for the rule to apply.For example, if you click the people or public group link, the Address Book opens. Under Step 2: Edit the rule description, click an underlined value.Under Step 1: Select a template, select the template that you want from the Stay Organized or Stay Up to Date collection of templates.In the Rules and Alerts dialog box, on the E-mail Rules tab, click New Rule.

Use these rule templates, or create design your own custom rules. Outlook includes rule templates for common scenarios.


 0 kommentar(er)
0 kommentar(er)
